Hamachi je software pro vytvoření vlastní virtuální sítě v internetu (VPN). Pokud se do takovéto virtuální sítě k vám někdo připojí, budou se vaše počítače chovat, jako byste seděli v jedné místnosti vedle sebe a byli mezi sebou propojeni síťovým kabelem.
Na internetu je hodně diskuzí o problémech s hraním přes Hamachi. Myslím, že existuje řešení na 99% z nich.
Nejsem žádný expert na Hamachi. Tohle jsou znalosti, které jsem získal čteném fór a jiných zdrojů. Jen je dávám na jedno místo, aby bylo jednoduší je najít, protože autoři Hamachi neposkytují ke svému softwaru žádnou podporu.
Cituji: LogMeIn už dále neposkytuje technickou podporu pro hraní přes Hamachi. Jako menší náhradu jsme dali dohromady řešení související s herními problémy na této adrese. logmeinwiki.com/wiki/Category:Gaming Nicméně jinou přímou podporu než tuto, stejně jako zodpovídání jakýchkoliv informací týkajících se hraní, již neposkytujeme. Doufám, že vám toto pomůže. Prosím, dejte nám vědět, pokud máte další otázky. Děkuji vám. Kevin Tracy, LogMeIn, Zákaznická podpora
Obsah:
A. Základní nastavení Hamachi
B. Problémy z chatem a pingem
C. Nastavování routeru
D. Pingovat členy sítě jde, ale nevidím síťové hry
E. Pokud stále nefunguje
F. Hraní her přes IPX ve Vistě
G. Problémy s lagy
A. Základní nastavení Hamachi
- Stáhněte a nainstalujte Hamachi
- Povolte ho ve firewallu, pokud jste na to dotázáni. (Většinou, když je Hamachi spuštěno poprvé a nebo když se pokusíte připojit nebo vytvořit hru pomocí Hamachi)
- Jděte do síťových připojení (většinou bývá v Ovládacích panelech, ve Vistě se jedná o odkaz „Spravovat síťová připojení“, který je nalevo v „Centru sítí a sdílení“)
Zvolte v menu „Upřesnit“ (uživatelé Windows Vista musí stisknout klávesu Alt, aby se nabídky zobrazily) a pak „Upřesnit nastavení...“
V otevřeném okně uvidíte seznam všech síťových adaptérů. Potřebujete se jen ujistit, zda je Hamachi první v seznamu. Když není, označte ho a přesuňte.
Zavřete a uložte stisknutím OK. - Jděte znovu do Síťových připojení, u Hamachi si otevřete vlastnosti a zkontrolujte nastavení TCP/IP (TCP/IPv4 ve Vistě). Vše by mělo být nastaveno na automaticky.
Toto je velice důležité: Výchozí brána musí být 5.0.0.1Pokud výchozí brána není zašedivělá a vyplněna touto IP, klikněte na „Upřesnit...“ a v rámečku „Výchozí brány“ zvolte „Přidat“. Zadejte bránu „5.0.0.1“ a zrušte zatržení „Automatická metrika“, pak zadejte „1500“. OK všechno zavřete a uložte.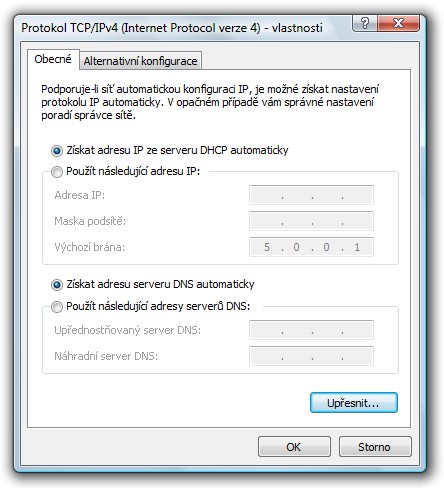
• Oficiální metrika brány je 1500. Nicméně existují hry, které vyžadují odlišnou (např. série Rainbow Six Vegas potřebuje 10) pro správnou funkčnost. Takže ponechání automatické může být lepší.
• Ve Vistě ve vlastnostech sítě Hamachi je třeba zrušit zaškrtnutí TCP/IPv6.
• Ve Vistě je také třeba se ujistit, že je v „Centru sítí a sdílení“ Hamachi nastaveno jako Privátní síť. Pokud není, pomocí volby „Vlastní nastavení“ to přepněte. - Restartujte počítač a spusťte Hamachi, přinuťte se připojit i své přátele a zkuste na ně ping. Počkejte aspoň na 4 pokusy, protože u prvního občas vyprší čas požadavku. Jestliže nemůžete pingnout, pokračujte čtením po kroku 6.
- Některým hrám stačí po instalaci jen toto a žádné další nastavování není třeba, takže vyzkoušejte svou hru a pokud funguje, můžete přestat číst.
B. Problémy z chatem a pingem
- Pro Hamachi musí být povoleno ve vašem firewallu spojení UDP/TCP.
- Pokud to váš firewall podporuje, zadejte svou Hamachi IP a povolte UDP i TCP.
- Vypnutí firewallu občas vyřeší tento problém, ale není to doporučováno, kvůli bezpečnosti, takže ho raději nastavte. (Pokud si nevíte rady, zeptejte se v diskuzi.)
- Pokud jste za routerem, nejspíše používáte NAT. V tom případě si pročtěte další odstavec o konfiguraci NAT.
C. Nastavování routeru
- Otevřete v Hamachi nastavení (malé ozubené kolečko vpravo dole). V záložce „Stav“ klikněte na tlačítko „Podrobná konfigurace...“.Poznámka: pokud používáte proxy, vyplňte ji.
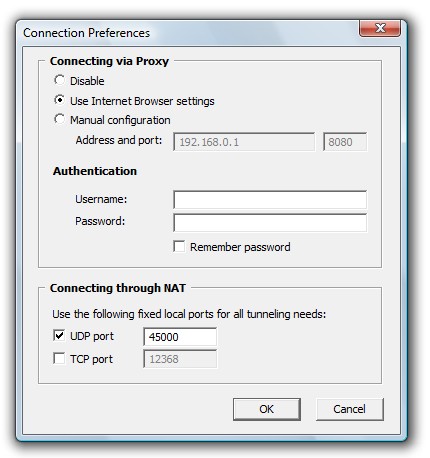
- Vyberte „UDP port“ pod „Připojovat přes NAT“ a vyplňte port s vyšším číslem než 45000. Obvykle je pak lepší spojení.
- Zapamatujte si tento port a povolte ho v přesměrování UDP portů vašeho routeru.
- Přesměrování si můžete ověřit zde.
Pokud si s přesměrováním nejste jisti, na tomto webu najdete podrobný postup pro téměř každý router (anglicky):portforward.com
D. Pingovat členy sítě jde, ale nevidím síťové hry
Tohle je nejspíš nejrozšířenější problém, který uživatelé mají... a je jednoduché pochopit proč. Máte dvě sítě a hra je prostě zmatená a neví, na kterou se má připojit. K vyřešení problému stačí postupovat podle těchto kroků:
- Spusťte Hamachi
- Počkejte až se připojí a pak zakažte své normální internetové připojení a všechny ostatní síťové adaptéry.
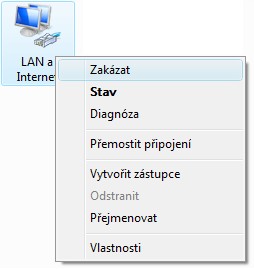
- Síť Hamachi nechte povolenou a klienta nechte, ať se snaží připojovat.
- Spusťte hru a jděte do „hry přes LAN“.
- Alt-Tabem skočte zpět do Windows a povolte adaptér svého internetového připojení. Jděte zpět do hry.... Voila! Síťová hra by tu měla být.
Tímto jste přinutili hru používat Hamachi jako své síťové připojení (funkční v 99% her).
Někde se uvádí, že je třeba, aby toto provedl i zakladatel. Z vlastní zkušenosti stačilo, když jsem to udělal jen já jakožto klient.
Dalším problémem (hlavně pro 64-bitové Windows Vista) je to, že po instalaci Hamachi nebyla obnovena routovací tabulka.
To se dá ověřit zadáním příkazu „route print“ do příkazové řádky (klávesová zkratka [Win]+R → „cmd“). V seznamu zkontrolujte, zda je v sekci IPv4 „255.255.255.255“.
Jestli není, zadejte „route -f“ a pak restartujte. To by mělo problém vyřešit.
Pokud příkaz zahlásí chybu, ujistěte se, že jste přihlášen jako uživatel s oprávněním správce a (pro Vista) vypnuté UAC.
E. Pokud stále nefunguje
Pokud nic z výše uvedených kroků nepomohlo, nemějte obavy. Stále existuje ještě několik kroků...
Deaktivujte firewall, blokování IP nebo jiné internetové zabezpečení. Možná Hamachi blokují. Jako viníci jsou známi třeba Protowall nebo Peer Guardian.
Nejdříve ale zkuste firewall nastavit!
Pokud máte router, odpojte ho a připojte svůj počítač přímo do modemu. Routery mohou působit problémy.
Nejdříve zkuste správně nastavit přesměrování portů!
Uživatelé Windows Vista, kteří mají problém při hraní s uživateli XP, zkuste nastavit zástupce hry na mód kompatibility s Windows XP.
Pravým tlačítkem klikněte na zástupce → Vlastnosti → Kompatibilita → a v seznamu zvolit Windows XP (Service pack 2).
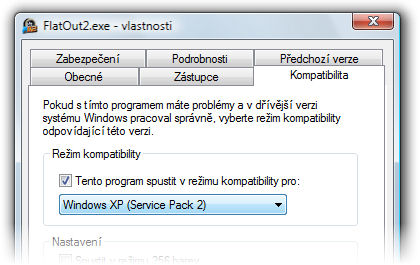
Problém může být i v Hamachi...
- Odinstalujte Hamachi ze svého počítače.
- Vygooglete Hamachi 1.0.1.5 a nainstalujte.
- Nastavte ho tak, jak je popsáno výše (u Hamachi 1.0.2.0 a vyšších verzí byl v Hamachi upraven systém spojení a mnoho her tak přestalo fungovat).
F. Hraní her přes IPX ve Vistě
Mnoho lidí si myslí, že hrát přes IPX se ve Vistě nedá. Ale díky jednomu géniovi na to existuje patch...
http://rapidshare.com/files/89319027/ipx-setup.rar.html
Spusťte, restartujte a hurá. Vidíte IPX protokol. Můžete se připojit na Hamachi a pařit do aleluja.
Poznámka: patch funguje jen ve 32-bitové verzi Windows Vista.
Ve Windows XP stačí jen zaškrtnout protokol IPX ve vlastnostech adaptéru Hamachi.
G. Problémy s lagy
Pokud máte problémy s lagy, můžete zkusit toto:
- Zkontrolujte, zda nic nestahujete.
- Poříďte si rychlejší internetové připojení. :c)
- Otevřít Správce úloh → Procesy (ve Vistě zvolte zobrazení procesů všech uživatelů – musíte být přihlášen jako uživatel s oprávněním správce).
Najděte „hamachi.exe“ a nastavte mu prioritu na normální.
Pokud máte dual-core / core 2 / quad-core apod. procesor, nastavte spřažení, aby byl využíván jen procesor 0.Poznámka: Toto je bohužel třeba dělat po každém spuštění Hamachi. Pokud někdo ví, jak nastavit Hamachi, aby pokaždé použilo jen jedno jádro, dejte vědět do diskuze. Bylo by to lepší než se s tím štvát pokaždé.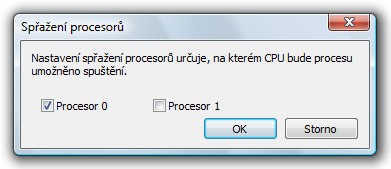
Dejte v diskuzi vědět, co fungovalo a co ne. Pomůže to všem hráčům hrajícím po Hamachi. Pokud máte nějaké další tipy, podělte se o ně také.
Díky patří uživatelům: madshark69, lowblowz, kweniston, paul-lmi, andrewwan1980 a meowface z fóra komunity Hamachi!
Zdroje:
Suun.biz
LogMeInWiki.com
Hamachi.cz
 33% [ 3 ]
33% [ 3 ]

 Facebook
Facebook Twitter
Twitter Del.icio.us
Del.icio.us




